
これぞ本当のマジック。BetterTouchToolを導入し、Magic Mouseをもっと便利・快適にカスタマイズしよう。
私はいつも、Magic Mouseを使用してデザイン作業をしている。マウスには様々なメーカーと種類が存在するが、全面タッチパネルを搭載するApple製のMagic Mouseは、マウス表面を指でなぞるだけでスクロールができたり、縦方向にも横方向にもスクロールができる、魔法のようなマウスで今もずっと愛用している。今も尚、その快適性を超えてくるマウスに出会ったことがない。
そんな便利なマウス「Magic Mouse」だが、残念ながらMacOSの標準機能を利用しているだけでは、本来備えているMagic Mouseの機能を本領発揮することができないのだ。
しかし、とあるアプリケーションと設定を挟むことで、Magic Mouseがさらに便利に進化させることができる。
それでは、私が実際にMacOS環境下におけるデザイン業務や事務作業において、どのようにしてMagic Mouseをフル活用しているのかを具体的に紹介していきたいと思う。
MacOS標準機能をおさらい
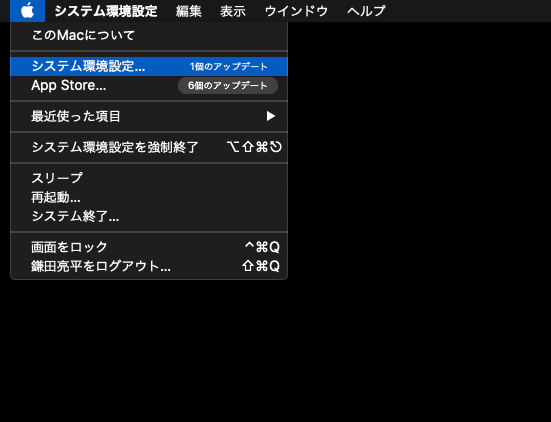
もっと便利にカスタマイズする前に、まずはMacOSに標準搭載されているカスタマイズ機能を理解しよう。Magic Mouseを接続した状態のMacでは、左上のリンゴマーク→システム環境設定 へと移動しよう。すると「システム設定環境画面」が開く。
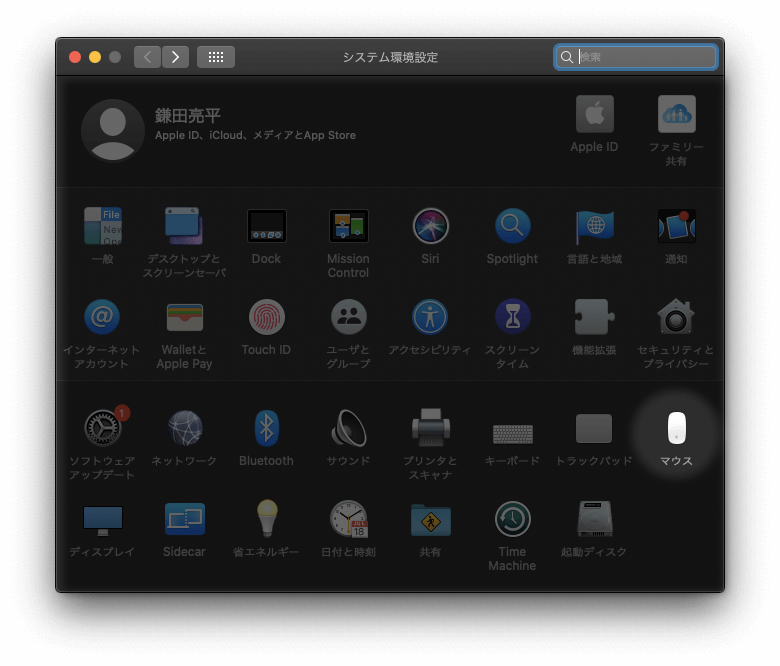
そしたらマウスをクリック。
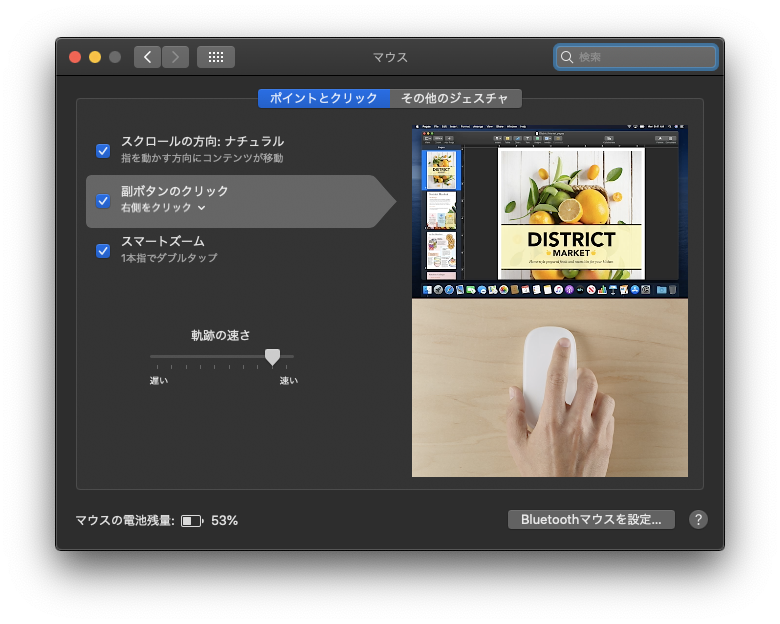
すると、このようなマウスの設定画面が表示される。
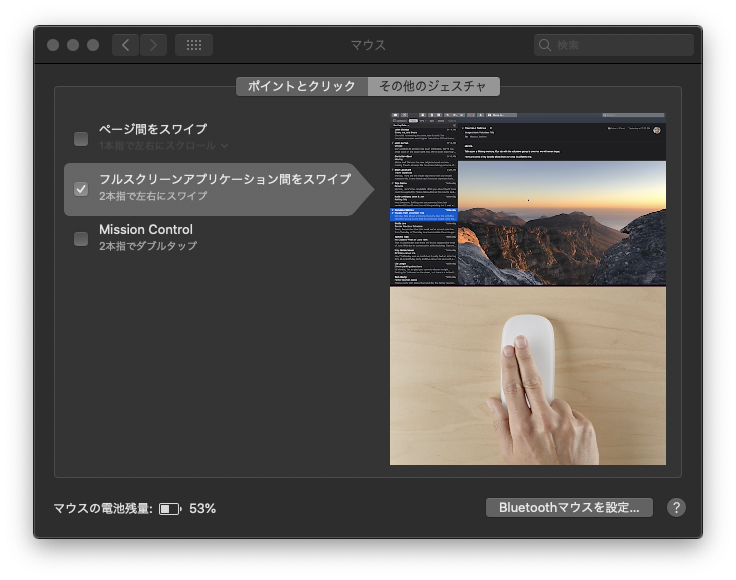
ここでは、MacOS標準搭載のあらかじめ設定された項目からオンオフしたり、多少のカスタマイズを行うことができる。ただ、この標準搭載の機能から選択するだけでは痒いところに手が届かないと感じることも多いはず。そして本来、Magic Mouseにはこの機能以外にも隠された機能がいっぱい詰まっているのだ。それらを開放していく手順を次で解説する。
4本指ジェスチャーも作れちゃう、最強ツールを導入。
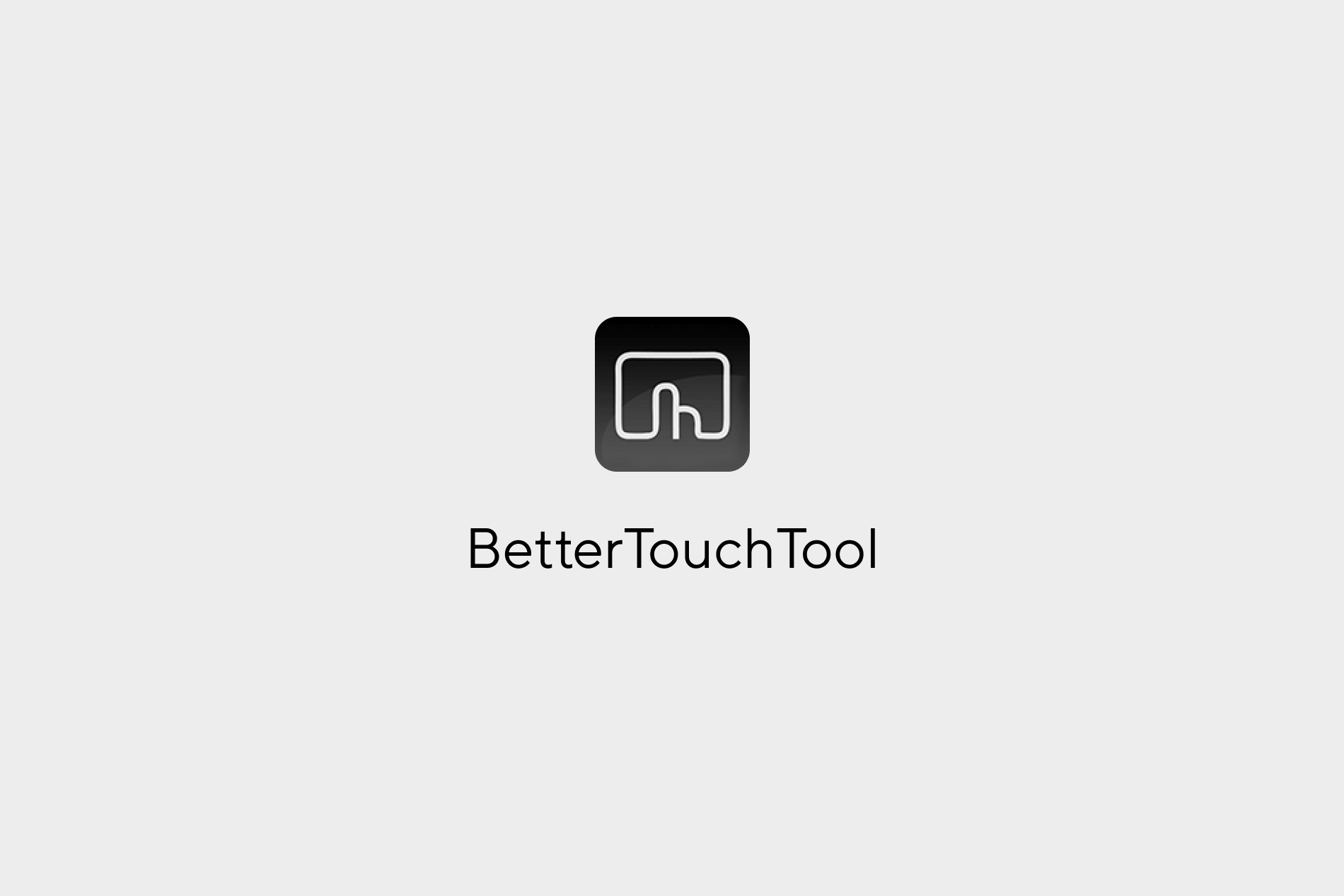
その最強ツールが「BetterTouchTool」という物だ。
これをインストールするだけで、Magic Mouseがさらに細かくカスタマイズすることができるようになり、自分だけのジェスチャーを設定し作業を効率化することが可能になる。
BetterTouchToolは、Magic Mouseの他にもMagic TrackpadやTouch Barなどのカスタマイズが可能という、とても優秀なアプリケーションだ。
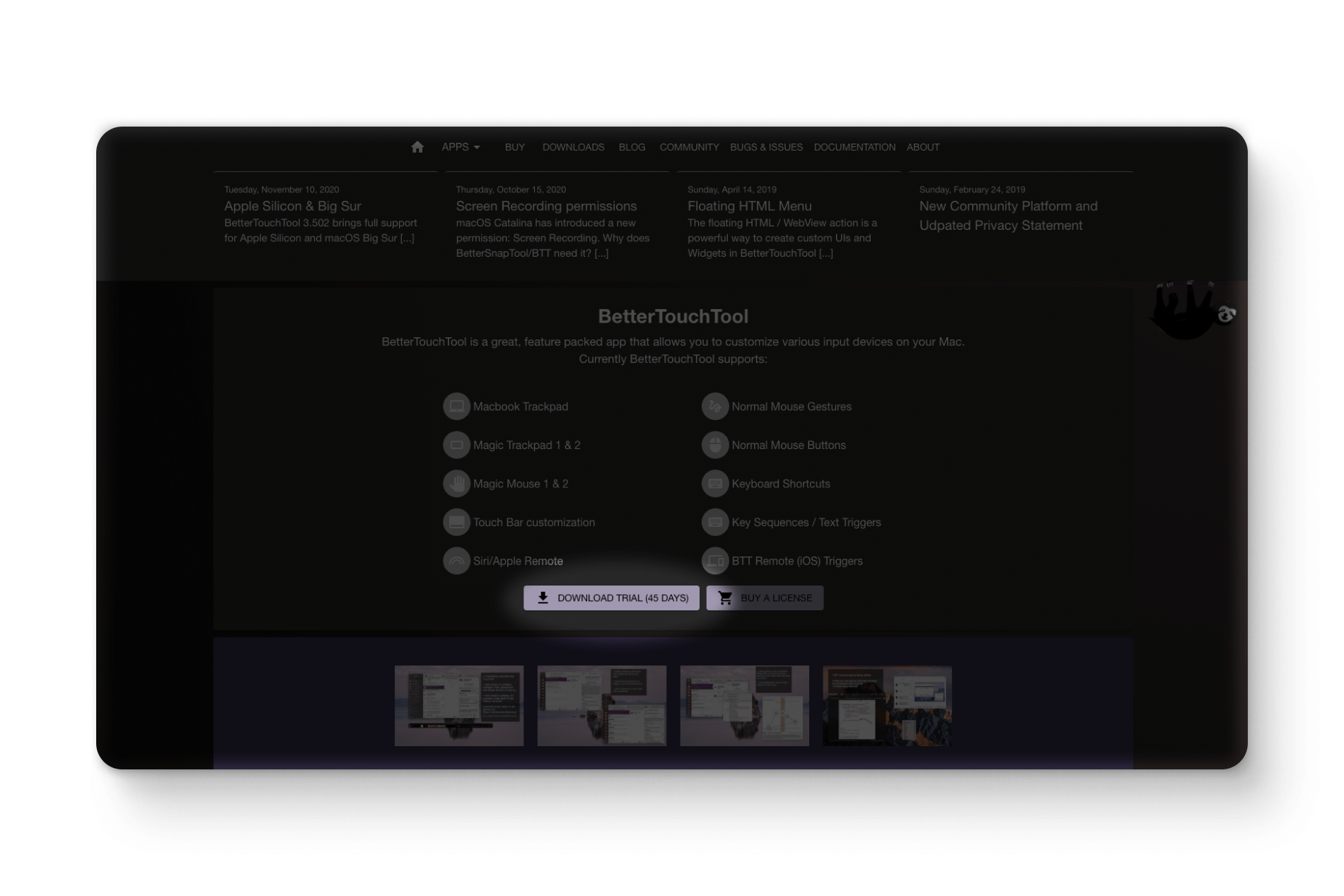
「BetterTouchTool」というアプリケーションは、残念ながらフリーソフトではない。しかし、最初の45日間は実際の使用感を試すことが出来る無料期間が設けられている。その後気に入れば有料ライセンスを購入するという流れだ。まずは上記画像のようにトライアル版をダウンロードしてみよう。
ダウンロード先を開く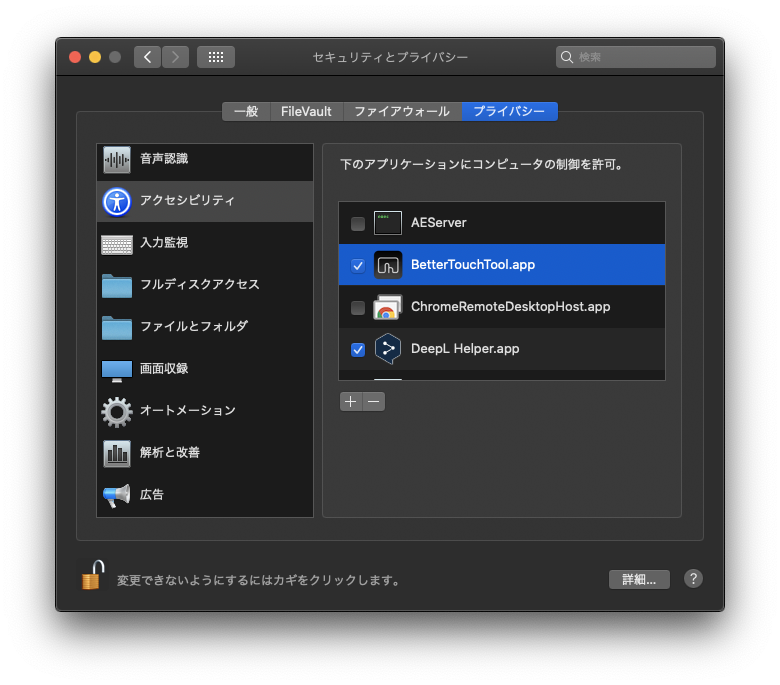
ダウンロードが完了したらMacOSにインストールしていこう。アプリを初めて起動すると、アクセシビリティ等の機能アクセス許可を求める画面が出てくる。アクセス許可を求められたらパスワードを入力し、チェックを入れて権限を許可しておこう。そしたらBetterTouchToolを起動しよう。
設定方法とオススメの項目について解説
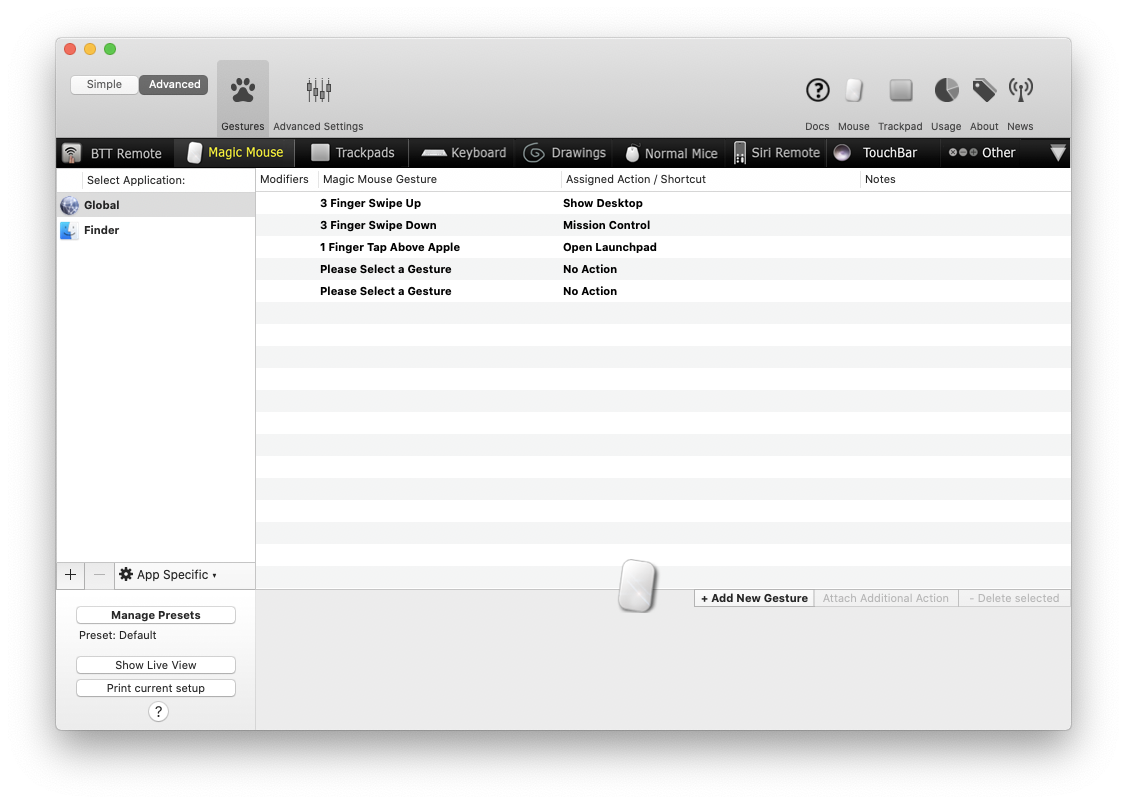
アプリケーションを開くとこのような画面が表示される。このキャプチャではすでに3つのチェスチャーを設定している状態となっている。それではジェスチャーの設定方法を1ステップずつ解説していきたいと思う。
STEP1 新規ジェスチャー項目を追加しよう
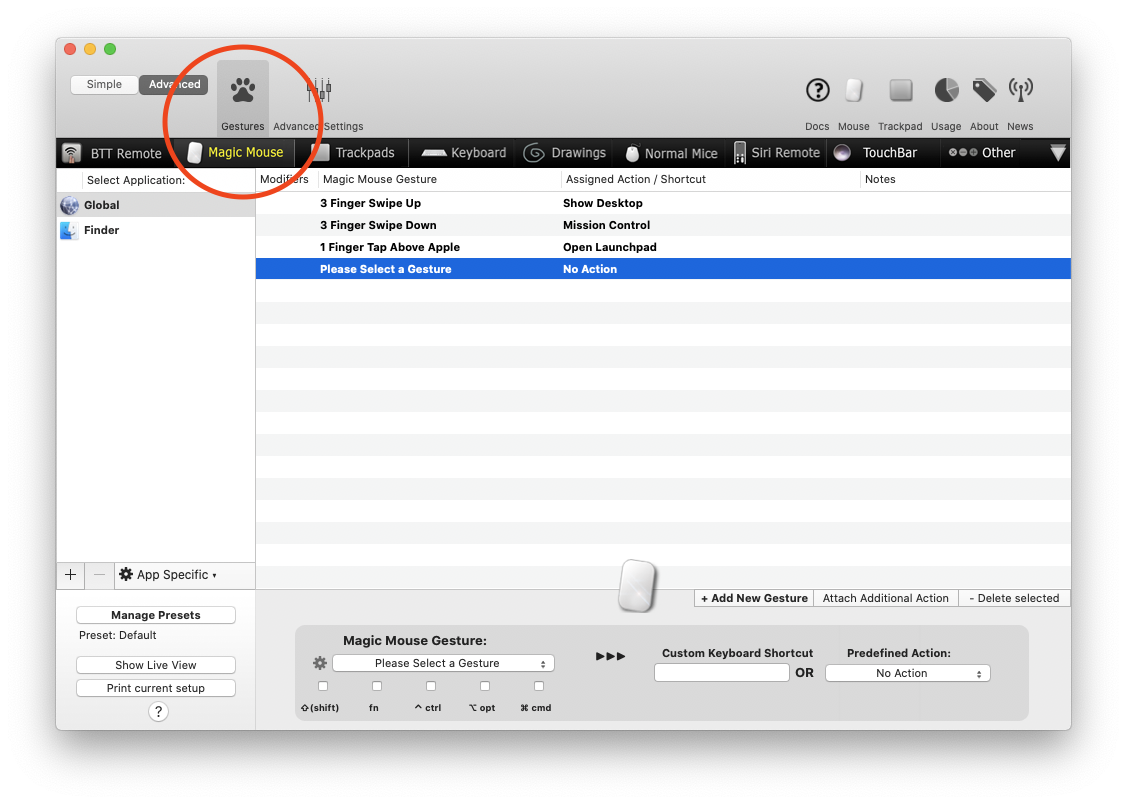
まず始めに、アプリケーション左上の「Gestures」が選択されていることを確認しよう。その上で「Magic Mouse」が選択されていることも確認しよう。
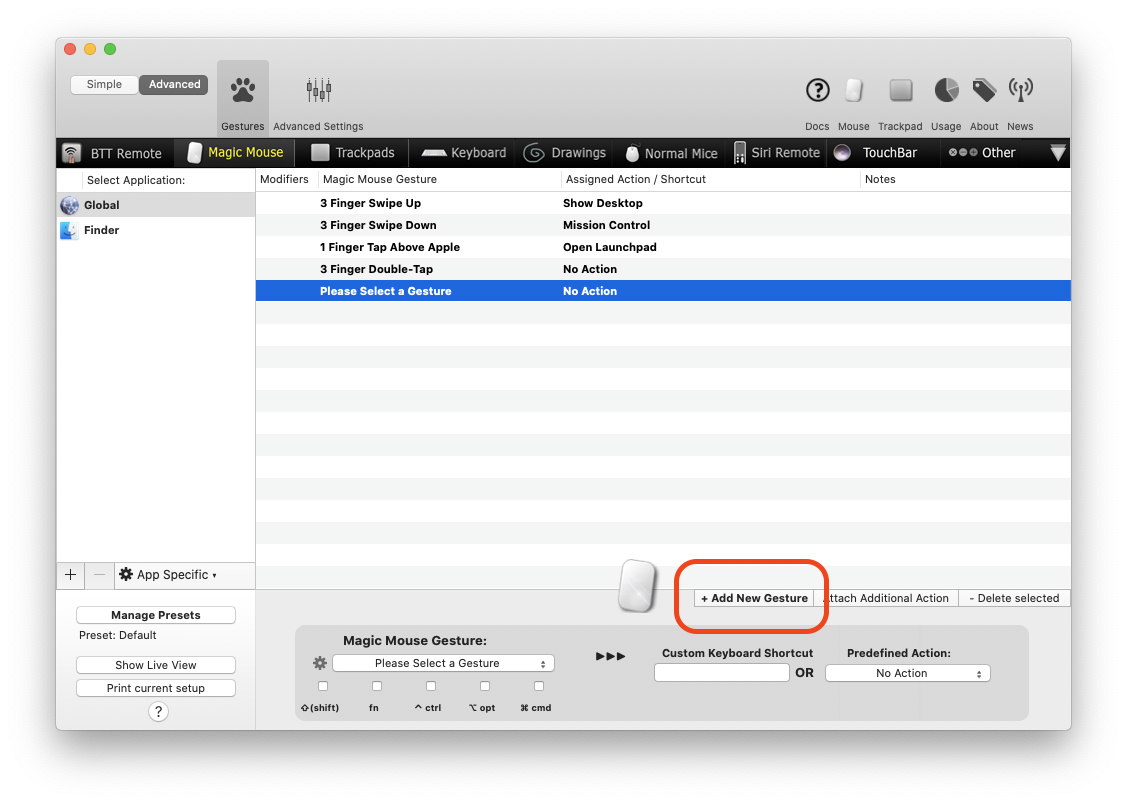
新たなジェスチャーを設定したいので、まずは「+ Add New Gestures」をクリック。
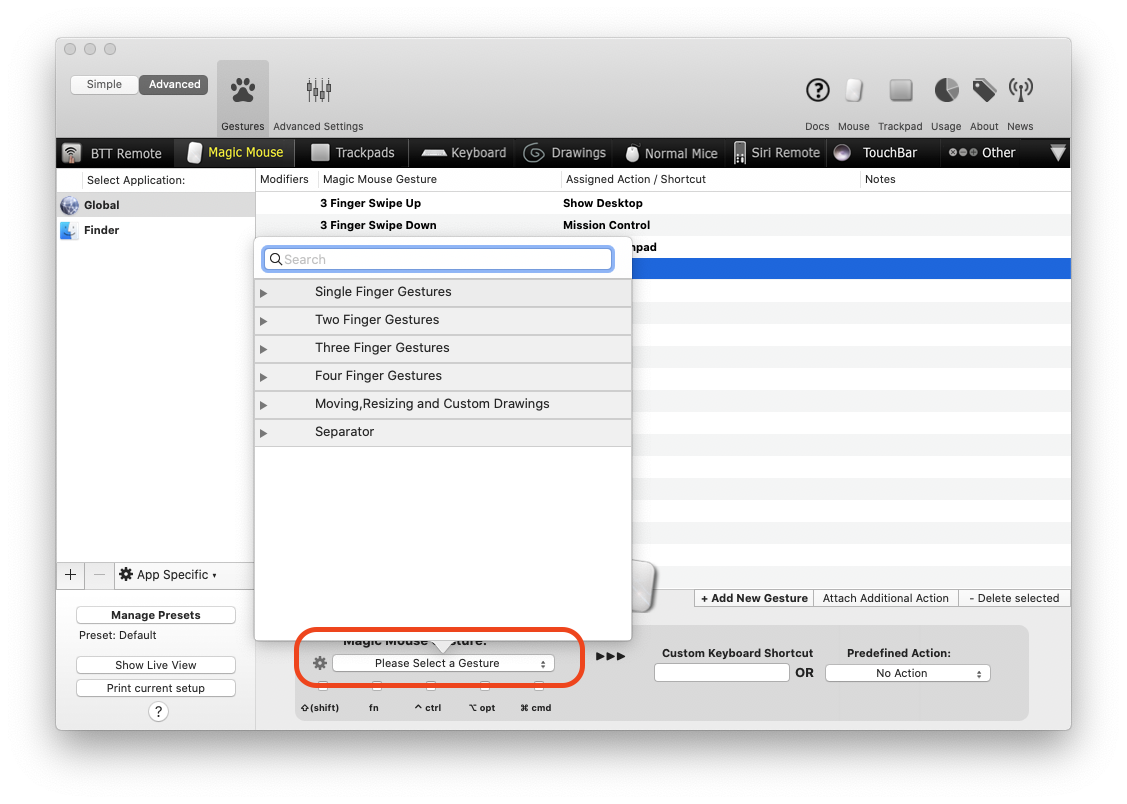
そして、「Please Select a Gestures」をクリック。するとこのようにポップアップ画面が表示される。ここから好きなジェスチャー項目を選んでいくというわけだ。
STEP2 ジェスチャーの種類を追加する
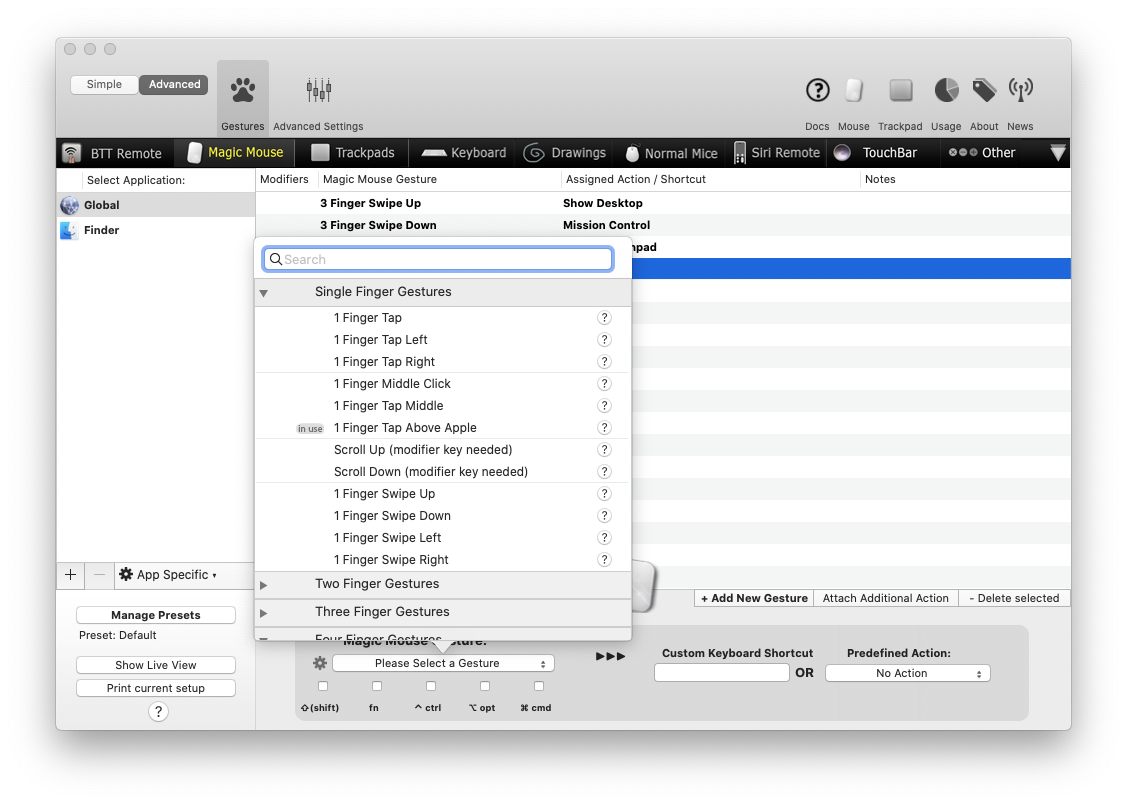
試しに、一番上の「Single Finger Gestures」をクリックすると、このような項目が表示される。
これは、「一本指でどのような操作をするか」という、動作が一覧表示されている状態だ。例えば、一本指でタップ、左側をタップ、右側をタップ、Appleロゴ付近をタップ。などなど、MacOSの標準機能では設定することができなかった細かいジェスチャーがズラーッと並んでいる。ここから好きなジェスチャーを選んで、そのジェスチャーに何の動作を当てはめるかというのを次の画面で設定していく。
STEP3 そのジェスチャーに割り当てるアクションを決める
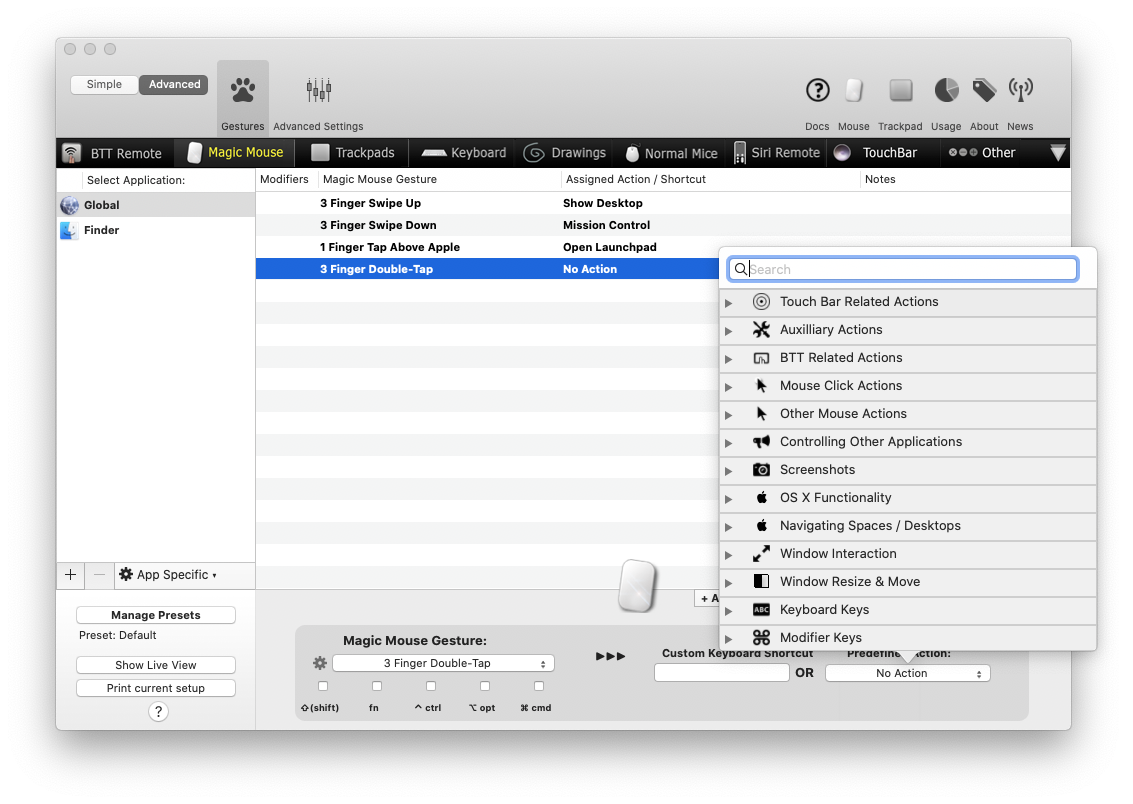
今回は試しに、「3本指で表面をダブルタップ」した時のアクションを設定していく。ジェスチャーを選択したら画面右下にあるNo Actionと書かれた部分をクリック。するとこのようなポップアップ画面が表示される。この中から好きな挙動を選択すればOKだ。
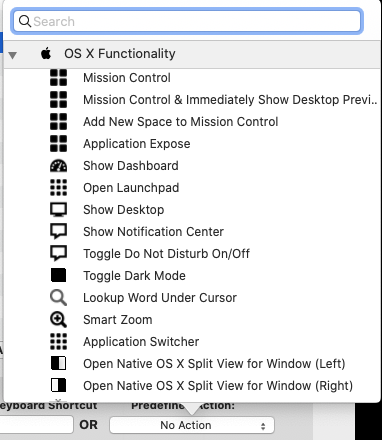
アクション自体は相当細かく設定することができる。例えば、OS X Functionalityの中には「ミッションコントロールを起動」したり、「ダッシュボードを表示」したり、本当に細かな挙動を選択することができる。このようにして実際に設定してみてからMagicMouseを操作し、違和感があれば別のジェスチャーとアクションを設定し、しっくりくる自己流のアクションを見つけてみよう。
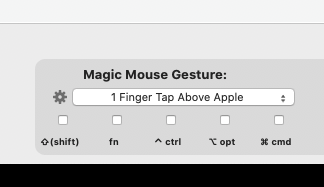
ちなみに、ジェスチャーは決してマウス単体で行う操作だけではない。シフトキーを押しながら、コマンドキーを押しながら。など各装飾キーとセットにしたジェスチャーも設定可能だ。このあたりもぜひ触ってみよう。
たったこれだけで、MacOS標準搭載の設定項目では実現できなかった細かなジェスチャーが作れるようになるのだ。これを極めていくと、誰にも真似できないような自己流のオリジナルショートカットをマウス単体で行うことができるようになる。これらをマスターすれば作業効率が一気に2倍、3倍にアップする。では、私が実際にどのようなジェスチャーを設定しているかを紹介して終わりにしたいと思う。
オススメのジェスチャー紹介
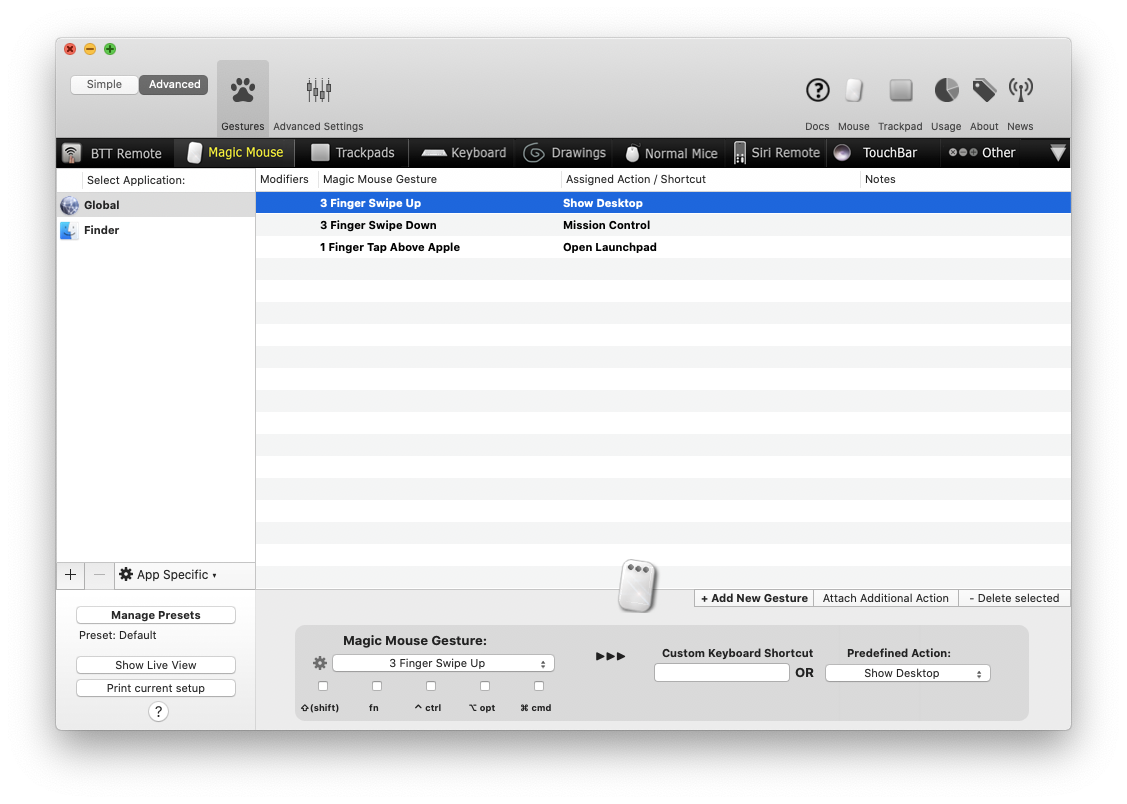
私の場合、MacOSに標準搭載されている2本指スワイプに加え、3本指によるジェスチャーと、1本指によるジェスチャーを設定している。これをするだけでキーボードに触れることなくMacをスムーズに操作することが可能になるのだ。
3本指で上にスワイプ→デスクトップを表示
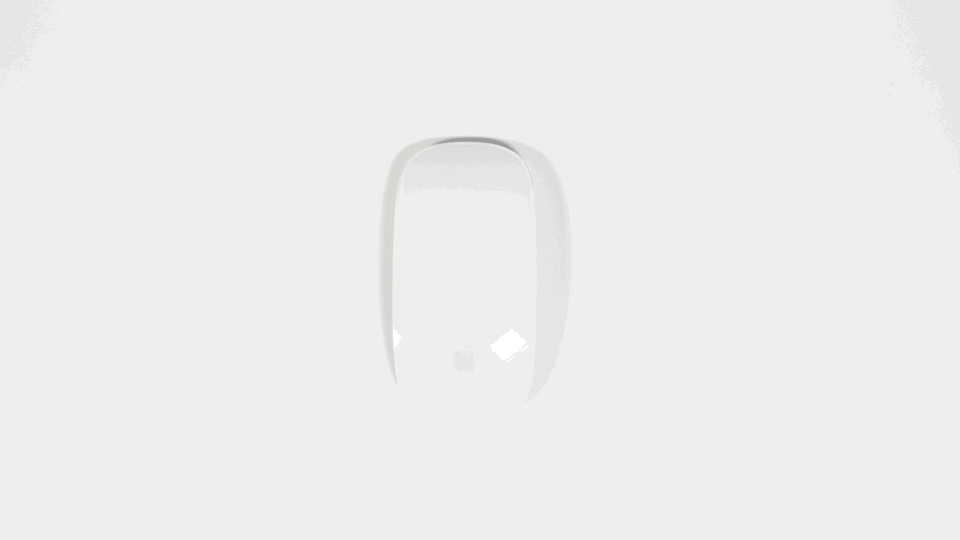
様々な画面を開いていると、1画面に大量のアプリケーションが溜まってしまい、デスクトップがだんだん見えなくなってきてしまう。この時トラックパッド上で「5本指でグー→パー」と広げれば、覆いかぶさった大量のアプリケーション画面を外に跳ね除け、デスクトップを瞬時に表示することが可能になるのだが、Magic Mouseにはその機能が標準では搭載されていない。
そこで私が設定したのが、こちらの「3本指で上スワイプ」だ。マウスの表面を上にフワッとなぞるとデスクトップが表示されるようにカスタマイズしている。
3本指で下にスワイプ→ミッションコントロールを起動
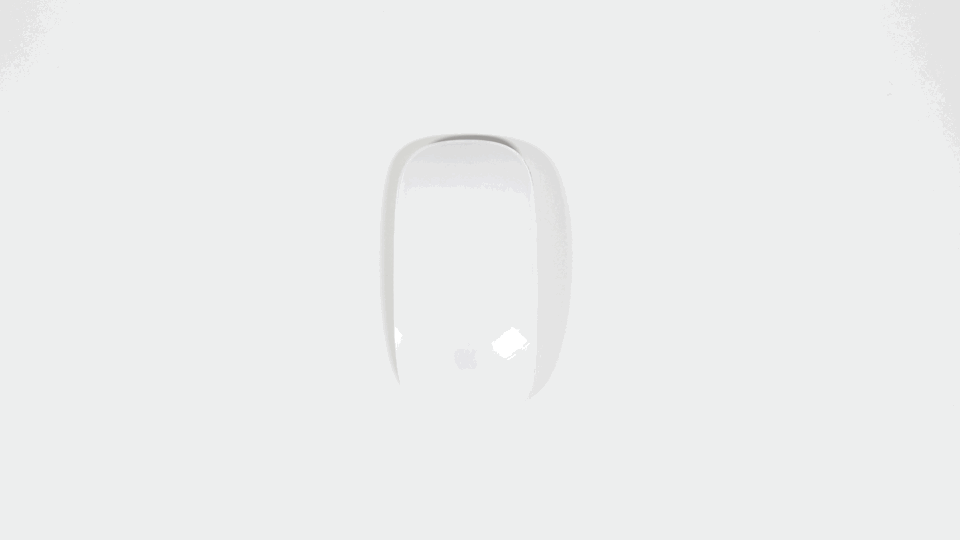
次に設定しているのが、ミッションコントロールを起動するジェスチャーだ。Macユーザーなら必須な便利機能「ミッションコントロール」。これは、多数のアプリケーションを開いている際に仮想デスクトップを何画面も複製し、それぞれの画面に任意のアプリケーションを配置することができるようになる機能。これを利用することで常に画面がすっきりとした状態で作業することができるのでミッションコントロール自体を起動する頻度は高いだろう。
それをMagicMouse単体で起動できるように、「3本指で下スワイプ」を設定している。若干慣れが必要だが、この3本指による上・下スワイプだけでMacOSの便利機能が引き出せるので非常に便利になる上に時短にもなる。ぜひマスターしてみてほしい。
1本指でAppleロゴ付近をタップ→Launchpadを起動
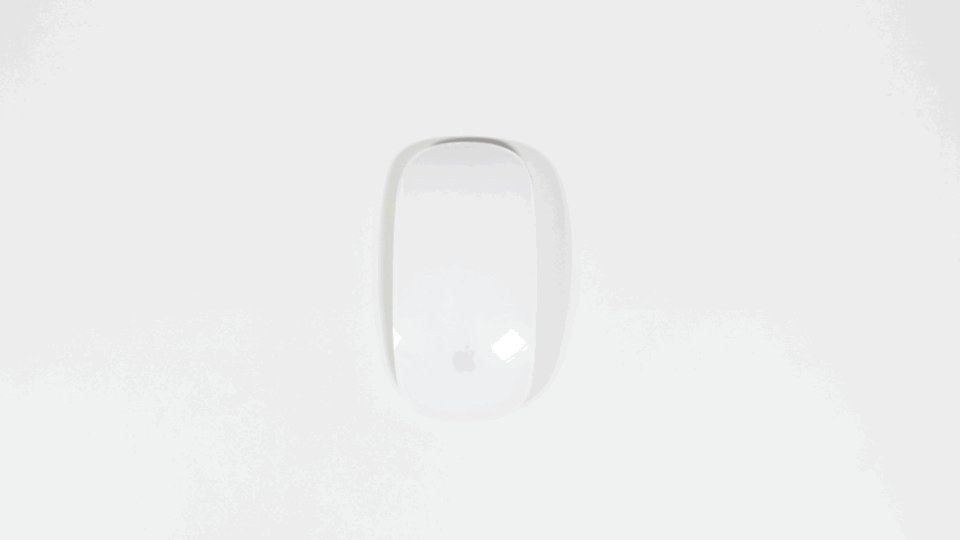
最後に紹介するのがLaunchpadを起動するジェスチャーだ。このアクションには「Magic MouseのAppleロゴ付近をタップする」ジェスチャーを設定している。初めは反応エリアに慣れないと思うが一度慣れてしまうと、これが非常に快適なのだ。ここのポンっと触れるだけでLaunchpadが開く。そしてすぐに検索してアプリケーションを起動する。これが可能になる。
まあ、これに関しては「素直にキーボード使えば良くね?」そう言われてもおかしくないのは否めないが、こんなところにもセンサーがあるんだ。という謎のロマンで設定しているという大きな理由がある。笑
ぜひこれも試してみて欲しい。
このようなMacOSを快適にカスタマイズするハック系記事もどんどん書いていこうと思うので、ぜひお楽しみに。ダウンロードは以下のリンクから。
BetterTouchToolをダウンロードするコメント ( 0 )
トラックバックは利用できません。
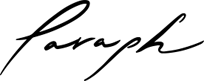








この記事へのコメントはありません。